Would you like to set up your electricity reader for precise energy monitoring? With the electricity reader WIFI and the Tasmota software, this is no problem at all! In this guide, I will explain to you step by step how to set up the electricity reader WIFI and an additional electricity reader TTL reading head - and there are also pictures to help you.
Preparation: Unlock counters in advanced mode
Before you start, make sure your electricity meter is unlocked in advanced mode. You may need to enter a PIN to do this. Then you can continue straight away!

Step 1: Connect the electricity reader WIFI to the meter
First, attach your WIFI electricity reader securely to the interface of your electricity meter. Make sure it is perfectly aligned so that everything works smoothly.

Step 2: Open Wi-Fi settings
Open the Wi-Fi settings on your phone or laptop.

Step 3: Connect to the Tasmota Access Point
Connect to the Tasmota Access Point provided by your electricity reader WIFI.

Step 4: Enter your Wi-Fi access data
Now enter your WiFi access data into the Tasmota interface to connect the power reader to your network.

Step 5: Open IP address in new tab
Once connected, you can open the IP address of the power reader in a new browser tab to access the Tasmota menu.

Step 6: Navigate to the script editor
In the Tasmota menu, go to Tools > Edit script .

Step 7: Open script editor
Click Edit script to open the Tasmota Smart Meter interface in a new tab.

Step 8: Find script for your meter model
Find the right script for your meter model using the model number on the Tasmota Smart Meter Interface page ( here ).

Step 9: Insert and activate script
Copy the script and paste it into the Edit Script dialog box. Enable the script by checking the "script enable" box and save your settings.

Step 10: Check values
After a few seconds, the Tasmota main screen should update and show your meter's values. If not, restart the device to make sure everything is working properly.

Add the current reader TTL reading head
If you want to add an additional current reader TTL read head, follow the next steps:
Step 11: Connect the TTL current reader
Connect the Stromleser TTL to the IO5 and IO4 ports of your Stromleser WIFI and connect it to the meter.

Step 12: Add script for TTL
Open the Edit Script editor again via Main Menu > Tools > Edit Script . Now you need to update the script to add the additional TTL read head.

Step 13: Save script and restart
Save the customized script and select the Restart option in the main menu to apply the new settings.

Step 14: Check values after restart
After the restart, both current readers – the WiFi and the TTL reading head – should read and display the values correctly.

And that's it! Your WIFI electricity reader and the additional TTL electricity reader are now ready to measure your electricity consumption in real time. This way, you can always keep an eye on your energy data and take targeted measures for greater energy efficiency.
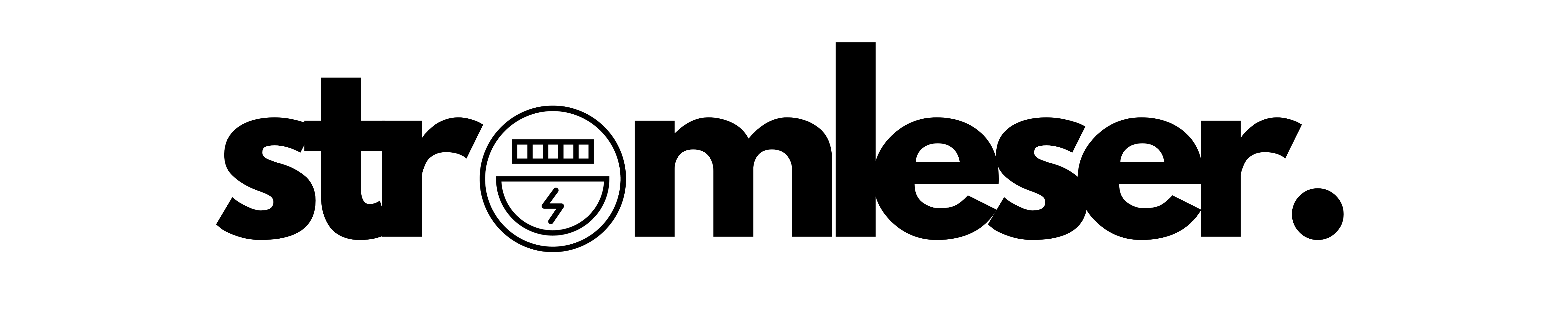




Leave a comment
This site is protected by hCaptcha and the hCaptcha Privacy Policy and Terms of Service apply.