Du möchtest deinen Stromleser für präzises Energiemonitoring einrichten? Mit dem stromleser WIFI und der Tasmota-Software ist das gar kein Problem! In dieser Anleitung erkläre ich dir Schritt für Schritt, wie du den stromleser WIFI und einen zusätzlichen stromleser TTL-Lesekopf einrichtest – und dazu gibt’s auch Bilder, die dir dabei helfen.
Vorbereitung: Zähler im erweiterten Modus entsperren
Bevor du loslegst, stelle sicher, dass dein Stromzähler im erweiterten Modus entsperrt ist. Dazu musst du eventuell eine PIN eingeben. Danach kann’s direkt weitergehen!
Wie du den richtig PIN eingibst kannst du hier nachlesen.

Schritt 1: stromleser WIFI am Zähler anschließen
Als erstes befestigst du deinen stromleser WIFI sicher an der Schnittstelle deines Stromzählers. Achte darauf, dass er perfekt ausgerichtet ist, damit alles reibungslos funktioniert.

Schritt 2: WLAN-Einstellungen öffnen
Öffne die WLAN-Einstellungen auf deinem Handy oder Laptop.

Schritt 3: Mit dem Tasmota Access Point verbinden
Verbinde dich mit dem Tasmota Access Point, den dein stromleser WIFI bereitstellt.

Schritt 4: WLAN-Zugangsdaten eingeben
Gib nun deine WLAN-Zugangsdaten in die Tasmota-Oberfläche ein, um den stromleser mit deinem Netzwerk zu verbinden.

Schritt 5: IP-Adresse in neuem Tab öffnen
Nach der Verbindung kannst du die IP-Adresse des stromlesers in einem neuen Browser-Tab öffnen, um das Tasmota-Menü aufzurufen.

Schritt 6: Zum Script-Editor navigieren
Im Tasmota-Menü gehst du zu Werkzeuge (Tools) > Script bearbeiten (edit scrip).

Schritt 7: Script-Editor öffnen
Klicke auf Script bearbeiten (edit script), um das Tasmota Smart Meter Interface in einem neuen Tab zu öffnen.

Schritt 8: Script für dein Zählermodell suchen
Finde das richtige Script für dein Zählermodell anhand der Modellnummer auf der Tasmota Smart Meter Interface-Seite (hier).

Schritt 9: Script einfügen und aktivieren
Kopiere das Script und füge es im Script bearbeiten-Dialogfeld ein. Aktiviere das Script, indem du das Kästchen „Script aktivieren (script enable)“ auswählst, und speichere (save) deine Einstellungen.

Schritt 10: Werte überprüfen
Nach ein paar Sekunden sollte die Tasmota-Hauptansicht aktualisiert sein und die Werte deines Zählers anzeigen. Falls nicht, starte das Gerät neu, um sicherzustellen, dass alles ordnungsgemäß funktioniert.

Zusätzlichen den Stromleser TTL Lesekopf hinzufügen
Falls du einen zusätzlichen Stromleser TTL-Lesekopf hinzufügen möchtest, folge den nächsten Schritten:
Schritt 11: stromleser TTL anschließen
Verbinde den stromleser TTL mit den IO5- und IO4-Ports deines stromleser WIFI und schließe ihn an den Zähler an.

Schritt 12: Script für TTL ergänzen
Öffne erneut den Script bearbeiten-Editor über Hauptmenü > Werkzeuge > Script bearbeiten. Nun musst du das Script aktualisieren, um den zusätzlichen TTL-Lesekopf hinzuzufügen.

Schritt 13: Script speichern und Neustart
Speichere das angepasste Script und wähle im Hauptmenü die Neustart-Option, um die neuen Einstellungen zu übernehmen.

Schritt 14: Werte nach Neustart überprüfen
Nach dem Neustart sollten beide stromleser – der WiFi und der TTL-Lesekopf – die Werte korrekt lesen und anzeigen.

Und das war's! Dein stromleser WIFI und der zusätzliche stromleser TTL sind jetzt bereit, deinen Stromverbrauch in Echtzeit zu messen. So behältst du deine Energiedaten immer im Blick und kannst gezielte Maßnahmen für mehr Energieeffizienz treffen.
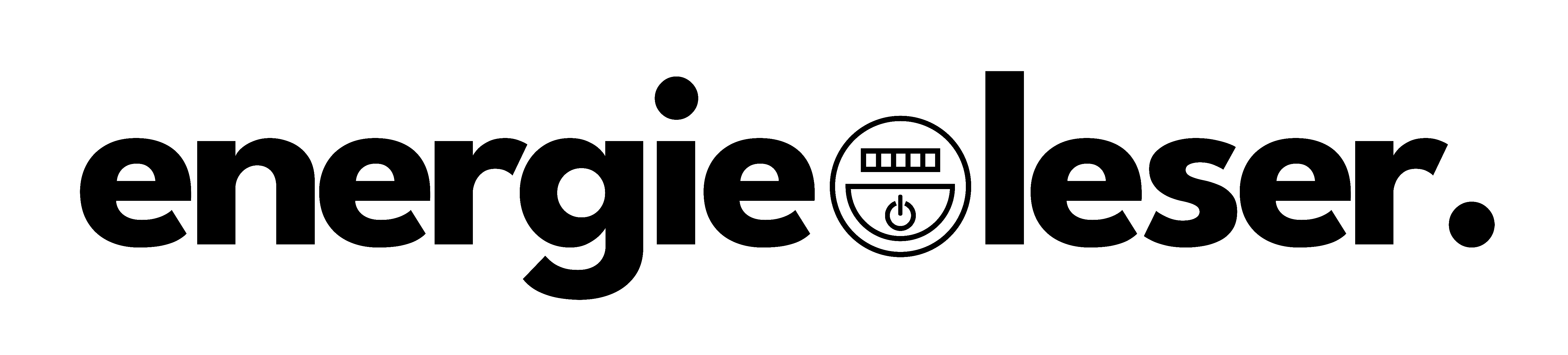




Hinterlasse einen Kommentar
Diese Website ist durch hCaptcha geschützt und es gelten die allgemeinen Geschäftsbedingungen und Datenschutzbestimmungen von hCaptcha.